Запуск программы из главного меню: Пуск – Все Программы - Microsoft Office – Microsoft Word 2007(2010).
После запуска Word на экране отображается окно, в котором виден пустой текстовый документ.
1. Строка названия расположена вверху экрана и отображает название программы Word и имя открытого в данный момент документа.
2. Кнопка «Office» расположена в самом верхнем левом углу программы и предназначена для активации меню типичных программ.
Меню типичных команд содержит как привычные базовые команды («Создать», «Сохранить», «Печать» и т.д.), так и новые пункты («Подготовить», «Параметры Word» и т.д.).
3. Лента – широкая полоса в верхней части окна, на которой размещены тематические наборы команд собранные на вкладках и в группах.
4. Вкладка – это часть ленты с командами, которые сгруппированы по задачам. Первоначально в окне отображены восемь вкладок ленты. Но по ходу форматирования документа и при переходе к новым объектам работы автоматически включаются дополнительные вкладки, необходимые для решения новых задач. При включении программы, по умолчанию, она всегда открывается с вкладкой «Главная» на переднем плане.
5. Группа – более локализованный набор команд, сформированный по принципу наибольшей близости, похожести функций. В группах непосредственно и находятся кнопки для выполнения определенных команд или активации меню.
6. Вверху окна программы, над лентой, находится панель быстрого доступа, на которой по умолчанию размещаются кнопки сохранения, отмены и повтора действий. Панель быстрого доступа позволяет добавить кнопки других команд, как основных, так и дополнительных, которые будут доступны всегда, независимо от активности вкладок.
7. Строка состояния располагается, как и в прежних версиях программы Word, внизу окна. Вот только ее состав и на значение в Word 2007 сильно расширены.
8. Измерительные линейки располагаются вверху (горизонтальная линейка) и слева (вертикальная линейка). Вертикальная линейка отображается в документе только в режиме «Разметка страницы».
Для отображения/скрытия линейки необходимо поставить/снять галочку в соответствующем окне группы Показать или скрыть вкладки Вид.
9. Центральную часть окна Word 2007 занимает текстовое поле, на котором и происходит непосредственно набор текста, а также размещение рисунков, таблиц и других объектов.
10. При этом текстовое поле в Word 2007 может отображаться различными способами — режимы просмотра документов:
разметка страницы;
режим чтения;
веб-документ;
структура;
черновик.
Назначение кнопок в группах можно определить из всплывающего меню подсказки, появляющегося при наведении курсора мыши на определенный элемент.
Горячие клавиши.
Как вы считаете без какого периферийного устройства мышка или клавиатура человек может работать за ПК? Правильный ответ без мышки, так как все действия можно сделать с помощью клавиатуры, а мышка лишь облегчает нам работу.
Сегодня я подобрала вам максимально полезные и нужные "горячие клавиши".
Стандартные задачи в Microsoft Word:
Ctrl+Shift+Пробел - Ввод неразрывного пробела
Ctrl + Shift + ‑ - Ввод неразрывного дефиса.
Ctrl+B - Применение к тексту жирного выделения.
Ctrl+I - Применение к тексту курсива.
Ctrl+U - Применение к тексту подчёркивания.
Ctrl+Shift+< - Уменьшение размера шрифта на один шар.
Ctrl+Shift+> - Увеличение размера шрифта на один шаг.
Ctrl+[ - Уменьшение размера шрифта на одну точку.
Ctrl+] - Увеличение размера шрифта на одну точку.
Ctrl+Пробел - Удаление форматирования параграфа или символов.
Ctrl+C - Копирование выделенного текста.
Ctrl+X - Вырезание выделенного текста.
Ctrl+V - Вставка текста или объекта из буфера обмена.
Ctrl+Alt+V - Специальная вставка.
Ctrl+Shift+V - Вставка только форматирования.
Ctrl+Z - Отмена предыдущего действия.
Ctrl+Y - Повтор предыдущего действия.
Ctrl + стрелка влево - Перемещение курсора на одно слово влево.
Ctrl + стрелка вправо - Перемещение курсора на одно слово вправо.
Shift + стрелка влево - Выделение или снятие выделения с одного символа слева от курсора.
Shift + стрелка вправо - Выделение или снятие выделения с одного символа справа от курсора.
Ctrl + Shift + стрелка влево - Выделение или снятие выделения с одного слова слева от курсора.
Ctrl + Shift + стрелка вправо - Выделение или снятие выделения с одного слова справа от курсора.
Shift+Home - Выделение от позиции курсора и до начала поля ввода.
Shift+End - Выделение от позиции курсора и до конца поля ввода.
Esc - Прервать текущее действие.
Ctrl+Z - Отмена последнего действия.
Ctrl+Y - Повтор последнего действия (в том числе отмененного).
Ctrl+N - Создание нового документа.
Ctrl+O - Открытие документа.
Ctrl+W - Закрытие документа.
Alt+Ctrl+S - Разделение окна документа на области.
Alt+Shift+C или Alt+Ctrl+S - Удаление разделения окна документа.
Ctrl+S - Сохранение документа.
Alt + стрелка влево - Переход на предыдущую страницу.
Alt + стрелка вправо - Переход на следующую страницу.
F9 - Обновление страницы.
Backspace - Удаление одного символа слева.
Ctrl+Backspace - Удаление одного слова слева.
Del - Удаление одного символа справа.
Ctrl+Del - Удаление одного слова справа.
Ctrl+X - Вырезание выделенного текста и помещение его в буфер обмена.
Ctrl+Z - Отмена последнего действия.
Ctrl+C - Копирование выделенного текста или графики в буфер обмена Office.
Ctrl+X - Вырезание выделенного текста или графики в буфер обмена Office.
Ctrl+V - Вставка наиболее позднего добавления или вставленного элемента из буфера обмена Office.
Shift+Enter - Разрыв строки.
Ctrl+Enter - Разрыв страницы.
Ctrl+Shift+Enter - Разрыв колонки.
Alt + Ctrl + знак минус на цифровой клавиатуре - Тире
Ctrl + знак минус на цифровой клавиатуре - Минус
Alt+Ctrl+. - Многоточие.
Ctrl+E - Переключение абзаца между выравниванием по центру и по левому краю.
Ctrl+J - Переключение абзаца между выравниванием по ширине и по левому краю.
Ctrl+R - Переключение абзаца между выравниванием по правому краю и по левому краю.
Ctrl+L - Выравнивание абзаца по левому краю.
Ctrl+M - Добавление отступа слева.
Ctrl+Shift+M - Удаление отступа слева.
Alt+Shift+D - Вставка поля даты.
Печатаем текст.
Откройте программу Word. Возможно, на Рабочем столе (на экране) Вашего компьютера есть специальный значок, который ее открывает.
 или
или 
Если же такой иконки нет, нажмите на кнопку «Пуск» в левом нижнем углу экрана.

или

Откроется список. Нажмите на пункт «Программы» (Все программы).

Появится новый список. Найдите пункт «Microsoft Office», нажмите на него и в появившемся небольшом списке нажмите на «Microsoft Word».

Откроется следующее окно. Это и есть программа для печати текста Microsoft Word.

Нас интересует центральная белая часть. Это лист формата А4. Вот здесь мы и будем печатать.
Обратите внимание: лист как будто обрезан. На самом деле, он просто не поместился – ведь размер экрана компьютера меньше, чем размер листа формата А4. Та часть, которая не поместилась, «прячется» внизу. Чтобы ее увидеть, нужно покрутить колесико на мышке или перетянуть вниз ползунок с правой стороны программы.

Но печатать текст мы будем с начала листа, поэтому, если Вы опустились в его конец (вниз), поднимитесь в начало (наверх).
Для того, чтобы начать печатать текст, нужно щелкнуть левой кнопкой мышки по листу. Лучше щелкните где-нибудь в центре.
В верхнем левом углу программы должна мигать черная палочка. Тем самым, программа Word «подсказывает», что уже можно печатать текст.
Кстати, он будет печататься там, где мигает палочка. Если хотите, чтобы он был в другом месте, нажмите по нужному месту два раза левой кнопкой мышки.
А теперь попробуйте напечатать что-нибудь, используя клавиатуру. Но для начала посмотрите, какой язык установлен. Внизу справа показан тот алфавит, который выбран на компьютере. Показан он двумя английскими буквами.
RU — это русский алфавит, EN — это английский алфавит.


Чтобы изменить язык ввода, нажмите на эти две буквы левой кнопкой мыши и из списка выберите нужный алфавит. Или нажмите команду Shift+Alt.

Попробуйте набрать небольшой текст. Если Вам сложно самостоятельно его придумать, откройте любую книгу и напечатайте небольшой кусок из нее.
Для перехода на другую строку (для набора текста ниже), нужно нажать кнопку Enter на клавиатуре. Мигающая палочка сместится на строчку вниз – там и будет печататься текст.
Также стоит обратить Ваше внимание на одну очень важную кнопку в программе Word. Эта кнопка называется «Отменить» и выглядит следующим образом:

Находится она в самом верху программы и позволяет отменить последнее, что Вы сделали в программе Word.
Сохраняем документ.
Сохранить текст на компьютер можно несколькими способами. Поговорим о том, как это НЕ нужно делать.
Многие люди не сохраняют документ во время работы, а делают это в конце. Дело в том, что, когда Вы пытаетесь закрыть программу Word, уже напечатав в ней что-нибудь, то выскакивает окошко, в котором компьютер «спрашивает», сохранять ли изменения.

Если нажмете на кнопку «Да», компьютер откроет новое окошко, где нужно выбрать место для документа, дать ему название и нажать кнопку «Сохранить».
Щелкнув же по кнопке «Нет», компьютер закроет программу Word вместе с текстом, и открыть Вы его уже не сможете. То есть текст безвозвратно исчезнет. А если Вы щелкнете по кнопке «Отмена», то компьютер оставит открытой программу Word вместе с напечатанным текстом. Тем самым программа дает Вам возможность что-то подправить, изменить текст.
Но лучше все-таки сохранять другим способом. И не в самом конце работы над документом, а время от времени. Дело в том, что есть вероятность потери документа. Например, скачок электричества. Если вдруг такое произойдет, Ваш текст может не сохраниться на компьютере. Это значит, Вы его потеряете. Кстати, это касается не только программы Word, но и любой другой программы компьютера (Paint, Excel, Photoshop и т.д.).
Итак, для того, чтобы сохранить документ на компьютер, нужно нажать на надпись «файл» в левом верхнем углу программы.

Если Вы работаете в программе Word современной версии (2007-2010), то вместо «Файл» у Вас будет круглая кнопка с картинкой (цветными квадратиками) внутри.

Нажав на эту кнопку, откроется окошко. В нем нас интересует пункт «Сохранить как...».
 или
или 
Нажмите на него. Откроется новое окошко. В нем компьютер предлагает выбрать место для сохранения.
Обратите внимание на верхнюю часть этого окна. Здесь уже указано место, куда компьютер «собирается» сохранить документ.

В примере на картинке компьютер предлагает сохранить текст в папку «Документы». Но лучше записать его на какой-нибудь Локальный диск, например, на D. Для этого в окошке нужно выбрать «Компьютер» («Мой компьютер») с левой стороны.
 или
или 
После этого внутри окошка (в белой его части) откройте нужный Локальный диск, то есть нажмите по нему два раза левой кнопкой мышки.

Если Вы хотите положить документ в какую-то папку, откройте ее в этом же окошке (нажмите по ней два раза левой кнопкой мышки).

После того как Вы выбрали место, в которое хотите сохранить документ, нужно обратить внимание на нижнюю часть окошка. А точнее на пункт «Имя файла». В этой части написано название, под которым документ будет записан в компьютере. В примере на картинке это название – «Doc1». Если оно нам не подходит, то нужно его удалить и напечатать новое, подходящее название.

А теперь последний штрих. Для того, чтобы сохранить документ, нужно нажать кнопку «Сохранить».

Окошко исчезнет - и это будет означать, что текст записался в указанное место.
Теперь Вы можете закрыть программу и попробовать найти сохраненный документ на компьютере в том месте, в которое сохранили. Там должен быть файл с напечатанным Вами названием или стандартным названием «Doc1» (Документ 1).

Когда Вы печатаете текст (составляете документ), лучше время от времени его сохранять. Напечатали абзац-другой — сохранили. Для этого есть специальная кнопка вверху программы.

Нажав на нее, документ перезапишется. То есть тот, уже сохраненный Вами вариант, заменится новым.
Дело в том, что иногда компьютер может зависнуть. Или могут неожиданно отключить электричество. В таких ситуациях велика вероятность того, что несохраненный документ потеряется.
Исправление ошибок.
При вводе текста редактор Word предупреждает о наличии грамматических или орфографических ошибок, подчеркивая их волнистой зеленой или красной линией. Зеленое подчеркивание указывает на то, что необходимо проверить грамматику, а красное указывает на возможные орфографические ошибки или на то, что слово (к примеру, имя собственное или географические названия) не распознано, то есть отсутствуют в словаре редактора Word.
Что же сделать с такими подчеркиваниями? Для этого необходимо навести курсор мыши на подчеркнутое слово, и нажать ее правую кнопку. В результате появится небольшое окно с предлагаемыми вариантами исправления. Выберите требуемое слово и нажмите по нему левой кнопкой мыши. Слово будет заменено, а подчеркивание удалено. Если слово не распознано, Word не предложит ни каких вариантов. Следует обратить внимание, что если не исправить такие подчеркивания, они будут отсутствовать на напечатанных страницах документа.
Аналогичные действия можно делать и с подчеркиваниями зеленого цвета. Но имейте в виду, что Word хорошо распознает орфографические ошибки, большую часть из которых довольно просто исправить, а самостоятельно найти грамматические ошибки и ошибки словоупотребления куда труднее. Если вы полагаете, что вы правы, а Word предлагает неправильные варианты, просто пропустите исправление, выбрав соответствующий пункт в меню, вызываемом щелчком правой кнопки мыши, и подчеркивание будет удалено.
Если вам неудобно заострять внимание на каждом подчеркивании, можно игнорировать их во время набора текста, а по окончании ввода проверить орфографию и грамматику сразу во всем документе. Для этого откройте вкладку Рецензирование сверху на ленте и выберите пункт Правописание в группе Правописание.
Выравнивание текста.
Выравнивание текста — это то, как текст расположен на странице. Он может быть расположен по центру, по левому и правому краю, по ширине. Для этого в программе Word есть специальные кнопки вверху: 

Для смещения текста в программе Word есть четыре кнопки. Находятся они вверху.
 — эта кнопка выравнивает текст по левому краю
— эта кнопка выравнивает текст по левому краю — вот эта выравнивает по центру
— вот эта выравнивает по центру — по правому краю
— по правому краю — по ширине (делает текст ровным с двух сторон)
— по ширине (делает текст ровным с двух сторон)
Форматирование текста.
Что бы привлечь внимание к важной информации, например, можно сделать текст полужирным, курсивным или подчеркнутым. Но это мелочи. Можно изменить его размер, стиль, цвет, фон и применить к нему элементы анимации. И даже это далеко не весь список возможностей, которые предоставляет Word пользователям при работе с текстом.
Вверху рабочего окна имеется несколько вкладок. Каждая из них содержит определенный набор действий. Нам нужно выбрать вторую вкладку – Главная (если она не выбрана, на нее необходимо щелкнуть левой кнопкой мыши).
Каждая вкладка содержит несколько групп с командами, в которых объединены несколько элементов. На вкладке Главная отыщите группу Шрифт (название групп находятся в нижней строке ленты). В данной группе имеется несколько команд и кнопок, которые позволяют выполнять с текстом различные изменения.
В нашем случае выделите произвольный участок текста или слово целиком, после чего нажмите на соответствующие кнопки в вышеупомянутой группе для изменения его начертания.
.png)
Как видно из рисунка, после нажатия на кнопку Полужирный, выделенный текст изменил свое начертание. А теперь давайте сделаем его еще наклонным и подчеркнутым, нажав на кнопки Курсив и Подчеркнутый.
При этом подчеркивание может быть как обычным сплошным, так и волнистым, пунктирным, двойным и т.д. Используйте кнопку с треугольником справа, чтобы увидеть весь список возможных вариантов.
.png)
Из нашего примера видно, что вы можете применять несколько видов форматирования к одному выделенному фрагменту.
Как вы, наверное, уже заметили, группа Шрифт содержит довольно много различных полезных кнопок, дающих возможность изменить тип и цвет шрифта, его размер, зачеркнуть шрифт или преобразовать в надстрочные и подстрочные знаки, добавить анимацию или фон. Выделите какой-нибудь фрагмент текста и самостоятельно попробуйте применить к нему все эти возможности форматирования, нажимая на соответствующие кнопки.
Итак, рассмотренный нами способ внесения изменений удобен только в том случае, если требуется поменять формат всего нескольких символов, слов или предложений. Для применения сразу нескольких типов форматирования ко всему документу предназначены стили.
Различные виды стилей доступны на вкладке Главная в группе Стили. Достаточно выбрать какой-либо стиль, что бы автоматически изменились шрифт, размер текста, атрибуты и форматирование абзаца. Например, можно одновременно изменить начертание шрифта, сделать текст крупнее и добавить форматирование полужирным.
.png)
Как видно, из рисунка, после выбора стиля под названием Заголовок 1, наш первый абзац преобразовался в заголовок (увеличился размер шрифта, изменился его цвет и толщина).
Чтобы поэкспериментировать, на вкладке Главная в группе Стили поочередно наводите курсор мыши на различные стили. Таким образом, вы сможете увидеть те изменения, которые произойдут с документом, после того, как вы захотите применить какой-либо вариант. Что бы окончательно применить выбранный стиль, достаточно просто щелкнуть по нему левой кнопкой мыши. Для просмотра других стилей можно открыть коллекцию, нажав кнопку в правом нижнем углу блока со стрелкой Другие.
 — Полужирный (в народе его называют «жирный»)
— Полужирный (в народе его называют «жирный»)
 — Курсив (наклонный)
— Курсив (наклонный)
 — Подчеркнутый
Итак, сначала нужно выделить слово, которое хотите изменить. Чтобы это сделать, наведите курсор в самое его начало. Затем нажмите левую кнопку мыши и, не отпуская ее, тяните в конец слова. Когда оно закрасится другим цветом (обычно черным или синим), значит, слово выделилось.
— Подчеркнутый
Итак, сначала нужно выделить слово, которое хотите изменить. Чтобы это сделать, наведите курсор в самое его начало. Затем нажмите левую кнопку мыши и, не отпуская ее, тяните в конец слова. Когда оно закрасится другим цветом (обычно черным или синим), значит, слово выделилось.
Затем нажмите на кнопку с нужным Вам начертанием.




Расстояние между строками.
















Римские цифры.

Начертание букв.
Для того, чтобы сделать акцент на слово или часть текста иногда необходимо его выделить. Для этих целей используют различное начертание текста.
Ниже представлен пример того, как могут быть написаны буквы и слова.
Солнце
Светит
Ярко
Для того, чтобы изменить начертание, в программе Microsoft Word есть специальные кнопки. — Полужирный (в народе его называют «жирный»)
— Полужирный (в народе его называют «жирный») — Курсив (наклонный)
— Курсив (наклонный) — Подчеркнутый
— Подчеркнутый


Можно назначить сразу несколько видов начертания сразу.
Солнце
Чтобы вернуть измененную часть текста (слово) в первоначальный вид, нужно выделить его и щелкнуть по кнопке с назначенным начертанием. Скорее всего, нужная Вам кнопка будет другого цвета – желтого или оранжевого.

Пример текста с небольшим расстоянием между строками.
Такой текст не очень-то удобно читать. А вот пример того же текста, но уже с увеличенным интервалом:
Такой текст и удобнее, и приятнее читать. Но он занимает больше места на странице. В программе Microsoft Word можно как увеличить, так и наоборот уменьшить расстояние между строками.
Чтобы назначить междустрочный интервал для текста, который только будет напечатан, нужно нажать правой кнопкой мышки по листу (по белой части). Появится список, в котором нужно нажать на пункт «Абзац» левой кнопкой мышки.
Откроется новое окошко. В нем нас интересует только нижняя правая часть под названием «Междустрочный». Сразу после этой надписи есть поле, в котором показано, какое расстояние установлено на данный момент. В примере на картинке выбран «Одинарный» интервал.

Если Вы нажмете на маленькую кнопку в конце этого поля, откроется список с различными вариантами: «Одинарный», «Полуторный», «Двойной», «Точно» и так далее.

Выберите из этого списка нужный интервал и нажмите на кнопку «ОК» внизу окошка. Теперь если Вы начнете набирать текст, он будет печататься с выбранным Вами расстоянием между строк.
Наиболее удобно читать текст с полуторным интервалом. Правда, за счет расширения строк текст будет занимать больше места на странице.
А так же, для изменения интервала, в программе Microsoft Word есть специальная кнопка.
Если вам нужно вставить картину в Word, то для этого есть несколько способов. Во-первых, это наши любимые горячие клавиши Ctrl+C (копировать) и Ctrl+V (вставить). Также вставить рисунок в Word можно простым перетаскиванием файла изображения мышкой из проводника или файлового менеджера прямо на лист документа Word.
В самой программе Word имеется специальная вкладка «Вставка», на которой можно найти сектор «Иллюстрации», посвященный вставке рисунков и фотографий различными способами. Если нам необходимо вставить картинку в Word с компьютера, то нам подойдет пункт меню «Рисунки».
Стандартный способ вставки рисунков в Ворд подразумевает внедрение файла непосредственно в документ, что увеличивает его размер. При добавлении картинки в Word с компьютера через меню доступны различные варианты вставки, выбрать которые можно нажав на пункт меню «Вставить». Доступны еще такие варианты, как «Связать с файлом» и «Вставить и связать».
Вариант вставки «Связать с файлом» позволяет не внедрять файл изображения в документ, подгружая его каждый раз при открытии документа. Но такой способ подходит только при условии использования созданного документа только на этом же компьютере. При использовании варианта «Вставить и связать» кроме внедряемого файла картинки в документе будет также храниться путь к этой картинке, который можно посмотреть в сведениях файла.
При выборе варианта «Изображения из Интернета» можно будет вставить любое изображение в Ворд, найденное в поисковике «Office.com» или «Bing».
Последний пункт меню, который может нам пригодится, это «Снимок», позволяющий вставить в Ворд снимок экрана вида одного из открытых приложений на данный момент или же вырезанный средствами Word любой участок экрана, т.е. скриншот выделенной области.
А сейчас давайте поработаем с рисунком.
Выделив текст, наведите курсор на кнопку "Интервал" затем нажмите левую кнопку мыши и выберите нужный интервал.
Вставка картины.
Если вам нужно вставить картину в Word, то для этого есть несколько способов. Во-первых, это наши любимые горячие клавиши Ctrl+C (копировать) и Ctrl+V (вставить). Также вставить рисунок в Word можно простым перетаскиванием файла изображения мышкой из проводника или файлового менеджера прямо на лист документа Word.
В самой программе Word имеется специальная вкладка «Вставка», на которой можно найти сектор «Иллюстрации», посвященный вставке рисунков и фотографий различными способами. Если нам необходимо вставить картинку в Word с компьютера, то нам подойдет пункт меню «Рисунки».
Стандартный способ вставки рисунков в Ворд подразумевает внедрение файла непосредственно в документ, что увеличивает его размер. При добавлении картинки в Word с компьютера через меню доступны различные варианты вставки, выбрать которые можно нажав на пункт меню «Вставить». Доступны еще такие варианты, как «Связать с файлом» и «Вставить и связать».
Вариант вставки «Связать с файлом» позволяет не внедрять файл изображения в документ, подгружая его каждый раз при открытии документа. Но такой способ подходит только при условии использования созданного документа только на этом же компьютере. При использовании варианта «Вставить и связать» кроме внедряемого файла картинки в документе будет также храниться путь к этой картинке, который можно посмотреть в сведениях файла.
При выборе варианта «Изображения из Интернета» можно будет вставить любое изображение в Ворд, найденное в поисковике «Office.com» или «Bing».
Последний пункт меню, который может нам пригодится, это «Снимок», позволяющий вставить в Ворд снимок экрана вида одного из открытых приложений на данный момент или же вырезанный средствами Word любой участок экрана, т.е. скриншот выделенной области.
А сейчас давайте поработаем с рисунком.
Выделяем картинку (кликните по ней один раз левой кнопкой мыши), которая будет фоном. Наверху окна появится вкладка «Работа с рисунками» — «Формат». Кликните по вкладке «Формат» и кликните по маленькой черной стрелочке в нижнем правом углу функции «Обтекание текстом». Выберите из открывшегося списка пункт «За текстом».
Выделите вторую картинку (которая на прозрачном фоне в формате PNG) и на вкладке «Формат» и из списка «Обтекание текстом» выберите пункт «Перед текстом».
Работа с таблицей.
Для начала откройте редактор Word. Вверху на панели есть вкладка "Вставить".
Там есть кнопка "Таблица". Нужно нажать на нее, и тогда появится специальное меню, где можно сделать следующие действия: вставить таблицу; нарисовать таблицу; вставить экспресс-таблицу; вставить таблицу формата Excel; преобразовать таблицу.
Вставить таблицу можно разными способами. Например, самый простой - выделить нужное количество строк и столбцов на специальной панели. Сделать это можно вот так.
Как в "Ворде" создавать таблицы другими способами? Можно нажать еще на строку в меню "Вставить таблицу". В результате у вас откроется специальное окно с настройками таблицы.
Здесь можно указать число столбцов и число строк. Также можно указать размер ширины столбцов. Введите всё, что вам нужно, и потом нажмите на кнопку "Ок".
Кроме этого, можно нарисовать таблицу. Это следующая строчка в меню после вставки таблицы. Нажав на этот пункт, у вас появится инструмент кисть, которой вы сможете рисовать таблицы. Но этот способ обычно не используют, так как там легко запутаться. Намного эффективнее вставлять так, как указано выше.
А также в Ворде можно создавать таблицы с заранее готовыми шаблонами. Нужно нажать на пункт меню "Экспресс-таблицы".
После этого у вас откроется целый список шаблонов. Выбрать можете любой вариант, который вам нужен и больше нравится.
Еще в меню есть пункт "Таблица Excel". Нажмите туда. Как только вы туда нажмете, у вас появится готовая таблица формата в привычном вам "Экселе". Более того, там будут такие же листы, как и в редакторе Microsoft Excel.
Работать там можно точно так же, как и в родном редакторе. Правый клик будет вызывать меню не "Ворда", а "Экселя". Вы будете работать в Excel, находясь при этом в редакторе Word. Это очень удобно. Ведь он для этого и предназначен.
При оформлении таблиц часто приходится объединять ячейки. Например, при создании шапки. Сделать это довольно просто. Выделите несколько ячеек и нажмите правую клавишу мышки.
И после этого выделенные ячейки станут одним целым. Такие действия проделывать можно сколько угодно раз, пока не останется всего одна ячейка в таблице. Объединять можно как по вертикали, так и по горизонтали.
Если вы хотите увеличить свою таблицу, нужно отметить курсором какую-нибудь ячейку и вызвать меню нажатием правой клавиши мыши. Там есть специальный пункт "вставить". Нажав на него, вы откроете еще дополнительное окошко с другими операциями.
Рисуем с помощью фигур.
Откройте документ, в котором нужно сделать рисунок, и перейдите во вкладку «Вставка».

В группе иллюстрации нажмите на кнопку «Фигуры».

В выпадающем меню с доступными фигурами выберите последний пункт: «Новое полотно».

На странице появится прямоугольная область, в которой и можно начать рисовать.

Если это необходимо, измените размеры поля для рисования. Для этого потяните в нужном направлении за один из маркеров, расположенных на его границе.
Сразу после добавления нового полотна на страницу, в документе откроется вкладка «Формат», в которой и будут находиться основные инструменты для рисования. Рассмотрим детально каждую из групп, представленных на панели быстрого доступа.

«Фигуры» — нажав на эту кнопку, вы увидите большой перечень фигур, которые можно добавить на страницу. Все они разделены по тематическим группам, название каждой из которых говорит само за себя. Здесь вы найдете:
Линии;
Прямоугольники;
Основные фигуры;
Фигурные стрелки;
Фигуры для уравнений;
Блок-схемы;
Звезды;
Выноски.

Выберите подходящий тип фигуры и нарисуйте ее, задав левым кликом мышки точку начала. Не отпуская кнопку, укажите конечную точку фигуры (если это прямая) или область, которую она должна занимать. После этого отпустите левую кнопку мышки.

«Изменить фигуру» — выбрав первый пункт в меню этой кнопки, вы можете, в буквальном смысле, изменить фигуру, то есть, вместо одной нарисовать другую. Второй пункт в меню этой кнопки — «Начать изменение узлов». Выбрав его, вы можете изменить узлы, то есть, точки привязки конкретных мест фигуры (в нашем примере это внешние и внутренние углы прямоугольника.

«Добавить надпись» — эта кнопка позволяет добавить текстовое поле и вписать в него текст. Поле добавляется в указанном вами месте, однако, при необходимости его можно свободно перемещать по странице. Рекомендуем предварительно сделать поле и его грани прозрачными. Более подробно о том, как работать с текстовым полем и что можно сделать с его помощью, вы можете прочесть в нашей статье.
С помощью инструментов группы "Стили фигуры" вы можете изменить внешний вид нарисованной фигуры, ее стиль, текстуру.

Выбрав подходящий вариант, вы можете изменить цвет контура фигуры и цвет заливки.

Для этого выберите подходящие цвета в выпадающем меню кнопок «Заливка фигуры» и «Контур фигуры», которые расположены справа от окна с шаблонными стилями фигур.

Если стандартные цвета вас не устраивают, вы можете изменить их с помощью параметра «Другие цвета». Также, в качестве цвета заливки можно выбрать градиент или текстуру. В меню кнопки «Цвет контура» можно регулировать толщину линии.

«Эффекты фигуры» — это инструмент, с помощью которого можно еще больше изменить внешний вид фигуры, выбрав один из предложенных эффектов. В числе таковых:
Тень;
Отражение;
Подсветка;
Сглаживание;
Рельеф;
Поворот.

Параметр «Поворот» доступен только для объемных фигур, некоторые эффекты из вышеперечисленных разделов тоже доступны только для фигур определенного типа.

Римские цифры.
Римские цифры появились за 500 лет до нашей эры и до сих пор активно используются. Существует 2 способа:
Первый более удобный. Чтобы написать римские цифры – можно просто переключить раскладку с русского на английский.
Как Вы все, наверное, догадались, цифру десять мы записываем “X”, пять будет обозначаться буквой “V”, а единица будет “I”. Я думаю, так многие и делают, и даже не задумываются, что есть более правильный способ, который был придуман компанией Microsoft.
Второй способ. Правильный способ можно вызвать сочетанием двух клавиш “CTRL + F9”. После нажатия вместо курсора появится две скобки на сером фоне, в которые надо вписать конструкцию числа, которое необходимо перевести в римские цифры.

После того, как Вы ввели эту конструкцию, необходимо нажать F9 и Word должен поменять эти конструкции на римские цифры. Второй способ, конечно, правильнее, но первый способ, гораздо удобнее.
Конвертер из Docx в Doc.
В Microsoft Office 2007 и старше стандартное расширение при сохранении файла является .docx. Но если Вы сохранили свой документ в таком формате и решили переслать его приятелю, у которого установлена более ранняя версия офиса он может столкнуться с тем, что просто не сможет открыть этот документ.
Самый простой способ это пересохранить документ в формате Microsoft Word 97-2003. Тогда документ сохранится в нужном формате, и будет иметь расширение .doc. Но что делать, если Вы не можете попросить пересохранить документ и открыть его нужно прямо сейчас?
Пакет совместимости
Самый простой способ, чтобы открыть, это установить официальное дополнение от Microsoft, которое позволяет владельцам старых версий программного обеспечения открывать файлы с расширением более поздних версий.
Скачать пакет совместимости можно по этой ссылке https://www.microsoft.com/ru-ru/download/details.aspx?id=3с официального сайта Microsoft. Кстати, данная утилита позволяет работать и с форматами xlsx и pptx, от программ Excel и PowerPoint,
Конвертер из Docx в Doc.
Осуществить конвертацию можно прямо в режиме онлайн. Для начала перейдите по адресу http://www.doc.investintech.com/ и прокрутите страницу вниз. Вы увидите 2 серых прямоугольника, где будет написано STEP 1/2 большими белыми буквами.
Step 1 (Первый шаг). Вам необходимо выбрать документ, который нужно перевести в другой формат. Step 2 (Второй шаг). Укажите почту, на которую будет отправлен уже переведенный в doc формат документ.
Вся операция происходит мгновенно, так что как вы нажмете на кнопку “Send” Вы сразу можете открыть электронную почту и скачать нужный Вам документ.
Программы для конвертации
Этот вариант я считаю самым неудобным, но все-таки расскажу о нем в двух словах. Вы можете скачать программное обеспечение для конвертации на компьютере. Почему оно не удобное?
У всех разные операционные системы и мало программ, которые сделаны под linux, mac os и windows.
Программу нужно устанавливать на каждом компьютере, в то время, как второй способ можно использовать везде, где есть интернет.
Программы пишут люди, которые на этом зарабатывают, так что бесплатно Вы сможете обработать несколько документов, для работы массово Вам придется приобрести программное обеспечение.
Одну из программ Вы можете скачать на сайте, который я рассказал во втором способе. Они сделали онлайн конвертер, чтобы завлекать народ покупать программу. Ссылка есть выше.









Создаем сноску.
Допустим, у Вас уже создан документ, который заполнен текстом и Вам осталось только вставить сноски. Для этого мы ставим курсор мыши в то место, где необходима сноска, выбираем пункт «Ссылки» в верхнем меню, а затем в открывшемся меню выбираем пункт «Вставить сноску».

Далее, Вас автоматически переместит вниз страницы, где будет указана цифра один, которая означает первую сноску. В нее впишите необходимый текст или вставьте ссылку на источник.
Для быстрого добавления сноски можно воспользоваться комбинациями клавиш Alt + Ctrl + F. Эта комбинация заменит все действия, описанные выше. Так же хочется заметить, неважно каким способом Вы пользовались при добавлении сноски, и в каком порядке Вы их добавляли – перенумерация сносок будет происходить автоматически.

Если Вы все сделали правильно, Вам документ будет выглядеть следующим образом. Тут у меня добавлено две сноски около слов «Lorem Ipsum». Внизу страницы указаны источники данных сносок.
Отличие в добавление сносок в 2003 ворде отличается только интерфейсом программы. Если у Вас уже подготовлен текст – то это замечательно. Вам осталось только поставить курсор мыши в место добавления сноски, затем выбрать в меню пункт «Вставка» -> «Ссылка» -> «Сноска» и сноска у Вас появится автоматически.
Заполните сноски внизу документа и Ваш документ будет подготовлен. Комбинация клавиш Alt + Ctrl + F так же работает в 2003 версии Microsoft Word и поможет быстро добавлять сноски по всему документу.
Форматирование сносок
Если Вам не нравится стандартное добавление сносок – мы можете выбрать свое. В 2003 ворде меню форматирование выходит при добавлении сноски, а в 2007 необходимо нажать на стрелочку, показанную на картинке ниже.

В открывшемся окне у нас появляется много возможностей оформления, например, Вы можете настроить под себя следующие параметры:
Расположение (внизу или вверху страницы)
Концевые сноски (поставить все сноски в конец документа)
Формат сносок (численный, латинский или греческий алфавит, символьные)
Можно выбрать необходимый символ для сносок
С какого значения начинать нумерацию
Продолжать ли нумерацию на новых страницах
Так же все настройки можно применить либо к существующей странице, либо ко всему документы сразу.

Удалить сноску.
Допустим, у Вас уже создан документ, который заполнен текстом и Вам осталось только вставить сноски. Для этого мы ставим курсор мыши в то место, где необходима сноска, выбираем пункт «Ссылки» в верхнем меню, а затем в открывшемся меню выбираем пункт «Вставить сноску».

Далее, Вас автоматически переместит вниз страницы, где будет указана цифра один, которая означает первую сноску. В нее впишите необходимый текст или вставьте ссылку на источник.
Для быстрого добавления сноски можно воспользоваться комбинациями клавиш Alt + Ctrl + F. Эта комбинация заменит все действия, описанные выше. Так же хочется заметить, неважно каким способом Вы пользовались при добавлении сноски, и в каком порядке Вы их добавляли – перенумерация сносок будет происходить автоматически.

Если Вы все сделали правильно, Вам документ будет выглядеть следующим образом. Тут у меня добавлено две сноски около слов «Lorem Ipsum». Внизу страницы указаны источники данных сносок.
Отличие в добавление сносок в 2003 ворде отличается только интерфейсом программы. Если у Вас уже подготовлен текст – то это замечательно. Вам осталось только поставить курсор мыши в место добавления сноски, затем выбрать в меню пункт «Вставка» -> «Ссылка» -> «Сноска» и сноска у Вас появится автоматически.
Заполните сноски внизу документа и Ваш документ будет подготовлен. Комбинация клавиш Alt + Ctrl + F так же работает в 2003 версии Microsoft Word и поможет быстро добавлять сноски по всему документу.
Форматирование сносок
Если Вам не нравится стандартное добавление сносок – мы можете выбрать свое. В 2003 ворде меню форматирование выходит при добавлении сноски, а в 2007 необходимо нажать на стрелочку, показанную на картинке ниже.

В открывшемся окне у нас появляется много возможностей оформления, например, Вы можете настроить под себя следующие параметры:
Расположение (внизу или вверху страницы)
Концевые сноски (поставить все сноски в конец документа)
Формат сносок (численный, латинский или греческий алфавит, символьные)
Можно выбрать необходимый символ для сносок
С какого значения начинать нумерацию
Продолжать ли нумерацию на новых страницах
Так же все настройки можно применить либо к существующей странице, либо ко всему документы сразу.

Границы документа.
Часто, когда нам необходимо сделать какие-то отчеты для университета, или подготовить какой-то документ по работе, нам хочется, чтобы все было красиво оформлено. Часто нам на помощь приходят рамки, которые делают документ краше. Так давайте разберемся, как же сделать их у себя в документе.
Для начала необходимо перейти во вкладку “Разметка страницы” и в открывшемся меню найти пункт “Границы страниц”. Иконка этой кнопки как раз выглядит так, как будто обычный лист обвели рамкой.
После нажатия у Вас откроется всплывающее окно, где мы установим все параметры нашей рамки. Для начала в поле “Тип” выберем пункт рамка. После этого выберем тип рамки, будет ли она непрерывной или с пунктиром.
Далее чуть ниже типа рамки, мы может выбрать её цвет, а так же толщину. А в правой части всплывающего окна, можно выбрать с каких сторон рамка будет отображаться в документе. Так же, еще можно выбрать, к какой части документа будет присвоена рамка.
Рамка у конкретной страницы
Если Вы хотите сделать рамку у конкретной страницы, то можно сделать это очень просто. На нужной Вам странице Вы добавляете таблицу, которая имеет одну ячейку, то есть 1 столбец и одну колонку.

Теперь необходимо растянуть эту таблицу на ширину всей страницы и это, по сути, будет рамкой. Теперь осталось только настроить поля у таблицы, которые и будут контуром рамки на данной странице.
Чтобы настроить поля у таблицы, необходимо нажать на таблице правой кнопкой мыши и выбрать пункт “Границы и заливка”. Далее выбор границ и заливки происходит, как в первой части данной статьи.
Вот так просто, за несколько минут можно сделать различные границы в документе Word.
Вертикальный текст.
Наверняка, Вы встречали вертикальный текст в журналах или газетах? Выглядит оригинально – не правда ли? Microsoft Word предоставляет возможность работать с текстом, как угодно. Так что в сегодняшнем уроке мы разберем, как правильно в Word писать вертикально? Все достаточно просто, мы рассмотрим на примере двух версий: Word 2003 и Word 2007. Так же мы рассмотрим два способа написания текста вертикально, каждый из способов можно использовать во всех версиях Word.
Первый способ — добавляем таблицу. Для начала разберем, как это сделать в версии 2007. Самый простой способ – это создать таблицу и поставить направления текста в ней. Для этого необходимо зайти во вкладку «Вставка», нажать на значок «Таблица» и в выпадающем меню выбрать размер таблицы. Так же можно выбрать пункт «Вставить таблицу» и числами прописать количество строк и столбцов.
Я сделаю таблицу 3*1. Теперь в первой ячейке таблицы напишу «Пример текста» — он, собственно, и будет написан вертикально. Выделяем необходимый кусок текста, который должен быть направлен по вертикали и нажимаем на нем правой кнопкой. В появившемся меню нажимаем на пункт «Направление текста» и выбираем необходимое направление.
Вы можете выбирать направление «Снизу-вверх» или наоборот «Сверху вниз».
Второй способ — используем фигуры. Для начала необходимо зайти в раздел «Вставка» и выбрать пункт «Фигуры». В нем выбираем вариант «Надпись» и у нас появляется вот такая фигура.
Теперь с помощью инструмента работы с надписями – можно задать ориентацию текста в фигуре. Текст будет менять направление только в ячейке, с которой Вы работайте на данный момент. Если несколько раз подряд нажимать на кнопку «Направление текста», то вы увидите все варианты, которые возможны для изменения направления.
Вот так просто писать текст вертикально, как вы поняли, делать это можно в разных версиях word.



Альбомная ориентация.
При первом открытии нового документа в Microsoft Word нам открывается по умолчанию вертикальный лист. Но иногда случаются ситуации, когда такой вариант расположения страницы нам не подходит. Поменять это на самом деле очень просто и в разных версиях Word делается примерно одинаково.
Для того, чтобы это осуществить в 2007 переворот из вертикального в горизонтальный лист, нужно на текущей странице оставить курсор. После этого в верхней части программы, Вам необходимо переключится во вкладку “Разметка страницы”.

На данной вкладке у Вас появится кнопка “Ориентация”. Если нажать на нее левой кнопкой мыши у Вас откроется два пункта. Именно там необходимо выбрать пункт “Альбомная”. Хочется обратить внимания, что при таком способе ориентация страниц поменяется у всего документа.
Установка альбомного листа у конкретной страницы
Чтобы поставить альбомную ориентацию у конкретной страницы, потребуется немного больше действий, но это не должно вызывать трудности. Вам необходимо перейти в раздел “Разметка страницы” и навести на иконку уголка со стрелочкой справа от пункта “Параметры страницы”.

У Вас откроется дополнительное окно, в котором Вы можете выбрать ориентацию страницы. Обратите внимание на последний пункт во всплывающем окне. Там Вы выбираете, что применить ориентацию либо ко всему документу, либо до конца документа.

Вам необходимо выбрать пункт “До конца документа”. После того, как вы закончите работать на этом листе и перейдете на следующий, Вам необходимо снова зайти в параметры страницы и выбрать обратные действия. То есть теперь вы выбираете книжную ориентацию и применяете до конца документа.
Таким образом, у Вас верхняя страница, которая находится в альбомной ориентации остается прежней. А следующие страницы по всему документу будут с книжной ориентацией.




Нумерация страниц.
У вас есть готовый документ в Word и Вам осталось только пронумеровать страницы? На самом деле все очень просто и делается в несколько кликов, и сегодня мы разберем нумерацию страницы в популярных версиях – Microsoft Word 2003 и 2007.
Нумерация страниц в Word 2007
В верхней панели инструментов необходимо найти вкладку «Вставка» и выбрать её. В открывшемся наведите мышку на пункт «Номер страницы» и у Вас откроется дополнительное меню.

Осталось выбрать только местоположения, где будут располагаться номера страниц. У нас представлены для выбора: вверху страницы, внизу страницы, на полях страницы и текущее положение. В большинстве случаев выбирают именно внизу страницы.
Теперь осталось выбрать местоположение и стиль. При наведении на выбранный участок – у вас откроется дополнительное меню, где будет показаны варианты выравнивания (слева, справа и по центру), а так же возможные стили для красивого оформления. Выбор только за Вами.
Если Вам необходимо удалить нумерацию страниц, то сделать это даже проще, чем добавить её. Перейдите снова во вкладку «Вставка» и снова в пункт «Номера страницы». В меню самым последним пунктом выберите «Удалить номера страниц».
Нумерация страниц в Word 2003
2003 ворд по сути, отличается только интерфейсом, остальное делается так же, как и в 2007. В верхнем меню выбираем раздел «Вставка» и в открывшемся меню выбираем пункт «Номера страниц».

Теперь необходимо выбрать ориентацию, а так же с какой стороны вставить номера страниц. Дополнительно можно зайти в раздел «Формат» и выбрать дополнительные возможности номеров страниц.

Отдельно хочется заметить, что нумерация страниц можно начинать не с первого листа. Я подробно рассказал в этой статье, как это сделать. Внутри инструкции для Word 2003 и 2007.
Если Вы хотите удалить номера страниц в 2003 ворде, то нажмите 2 раза левой кнопкой мыши на номер страницы и у Вас появится меню работы с колонтитулами. Теперь необходимо навести мышку на номер, чтобы появилась стрелочка указывающая в четыре стороны и нажать на номер мышкой.

После того, как номер выделится, нажимайте на клавиатуре кнопку «Delete» один раз, после чего закройте меню работы с колонтитулами. Нумерация пропала – и все произошло в несколько кликов.
Мы уже писали о том, как пронумеровать страницы в Word, разобрали на примере двух версий офиса. Теперь настало время разобраться c началом нумерации.
Бывают случаи, когда необходимо начать нумерацию не с первого листа, а возможно со второго или третьего. Типичная ситуация – курсовая работа, где первый лист – титульный, а второй – оглавление. Соответственно необходимо начать нумерацию с третьего листа.
Сделать это очень просто, сейчас мы разберемся как.
После того, как документ подготовлен, страницы заполнены и уже стоит нумерация страниц – необходимо зайти в меню «Вставка» и снова выбрать пункт «Номер страницы». В открывшемся меню выбираем пункт «Формат номеров страниц».
У Вас открылось дополнительное окно с настройками. В нем необходимо поставить точку в последнем пункте «Начать с» и ввести необходимо число. Вы можете начать нумерацию с любой страницы, с которой Вам захочется.
При вставке нумерации в офисе 2003, вернее конкретно в ворде, при выходе дополнительного меню была кнопка «Формат». Старые наши читатели уже знали это из главной статьи про нумерацию. Если Вы её не читали – зайдите в меню в пункт «Вставка» и выберите пункт «Номера страниц». Теперь, перед Вами появилась та самая кнопка «Формат». Выберите ее, нажав один раз правой кнопкой мыши по ней.
Теперь просто введите необходимый номер страницы, с которой вы хотите начать нумерацию. Так же дополнительно вы можете выбрать формат нумерации страниц, будут ли это цифры, буквы латинского алфавита или арабского.
Оглавление.
В 2007 ворде вставить оглавление очень просто. Сначала необходимо выделить заголовки и применить к ним форматирование. Просто выделяем мышкой заголовок и нажимаем левой кнопкой мыши по нему. «Заголовок 1», «Заголовок 2» и так далее, в зависимости от вложенности статьи.
После того, как вы проставили заголовки по всей статье, перейдите во вкладку «Ссылки», расположенную в верхнем меню. В появившемся меню выбирайте пункт «Оглавление» и перед Вами откроется меню с выбором оформления оглавления. Вы можете нажать на понравившийся стиль, и оглавление добавится автоматически.
Если Вы хотите детально настроить оглавление, тогда вместо красивых стилей нажмите на пункт «Оглавление…». Перед Вами выходит выбор возможностей для оформления содержания Вашей статьи. Подробно о нем мы рассказали внизу данной статьи.
Содержание в Word 2003
Теперь разберемся, как же сделать это в 2003 ворде. Для начала необходимо везде проставить заголовки, а так же подзаголовки. Выделяем необходимый заголовок и в верхнем меню ставим его форматирование «Заголовок 1», «Заголовок 2» и так далее, в зависимости от вложенности в тексте.
Таким образом, мы выделили все заголовке в тексте и у нас получился документ.
Когда документ подготовлен, ставим курсор мышки в то место, где вы хотите, чтобы находилось содержание Вашей статьи. Осталось перейти в раздел «Вставка» -> «Ссылка» -> «Оглавление и указатели» и перед нами откроется меню работы с оглавлением.
Теперь переходим во вкладку «Оглавление» и по сути можно нажимать на кнопку «Ок». После чего содержание статьи вставится автоматически.
Кроссворд.
Если перед Вами стоит задача, как сделать кроссворд в Word и вы не знаете как – не отчаивайтесь. В этой статье мы подробно разберем, и вы поймете, что все очень просто. Мы рассмотрим две версии ворда – 2003 и 2007.
К сожалению, стандартных функций не достаточно для создания кроссворда, но нам на помощь придут таблицы.
Для начала создадим новый документ и подготовим для себя список вопросов. Допустим, мы будет делать простой кроссворд, где максимальная длина строки и столбца будет составлять 8 символов.
Заходим в меню «Вставка» и выбираем пункт «Таблица». В появившемся меню мышкой выделяем область таблицы, в нашем случае 8*8. Если необходимы большие размеры, то нажмите на пункт «Вставить таблицу» и введите цифрами количество строк и столбцов.
Мы привыкли, что ячейки кроссворда должны быть квадратами, а у Вас таблица вышла растянутая на всю ширину. Давайте исправим данный момент.
Для начала мы выделим все ячейки в таблице левой кнопкой мыши, затем нажимаем на ней правой кнопкой и выбираем пункт «Свойства таблицы». Перед нами выходит меню, где необходимо выставить все размеры. Нам необходимы две вкладки – ячейка и строка. Во вкладке «Строка» задаем высоту строки в см. (например, 1 см) и ставим режим «Точно». Во вкладке «Ячейка» ставим ширину точно такую же (1 см.), чтобы ячейки получились квадратными.
Теперь необходимо заполнить таблицу. Цифры, которые будут означать нумерацию, необходимо делать маленьким шрифтом, а так же выравнивать по высоте и по левому краю, чтобы они не мешали при заполнении кроссворда.
Так, как не все ячейки таблицы будут заполнены – пустые нужно будет закрасить. Для этого выделяем пустую ячейку, нажимаем на нее правой кнопкой мыши и выбираем пункт «Границы и заливка», выбираем вкладку «Заливка» и выбираем необходимый цвет.
После всех этих действий, Ваш кроссворд должен выглядеть следующим образом.
Отличия в версии 2003 от 2007 малозаметны, Вы ощутите их только в смене интерфейса. Для создания кроссворда выбираем пункт «Таблица» -> «Вставить» -> «Таблица» и вводим количество строк и столбцов.
Остальные настройки идентичны Word 2007, который описан Выше, но все же пробежимся по ним. Выделяем всю таблицу левой кнопкой мыши, затем нажимаем правую кнопку и выбираем пункт «Свойства таблицы».
Во вкладках «Строка» и «Ячейка» вводим в сантиментах одинаковые значения ширины и высоты. Это необходимо для того, чтобы кроссворд был квадратный.
После этих действий необходимо заполнить таблицу. Вы можете писать цифры маленьким шрифтом и выравнивать их по левому верхнему краю, или же Вы можете использовать верхний индекс для цифр. Когда таблица полностью заполнена цифрами – надо закрасить ячейки, которые не будут использоваться в таблице.
Выделяем необходимые ячейки левой кнопкой мыши, затем на одной из них нажимаем правую кнопку мыши и выбираем пункт «Границы и заливка». Осталось только определить цвет заливки и Ваш кроссворд готов.
Вот такой кроссворд может получиться в итоге.
Ударение.
Пожалуй, самый простой способ – это использование горячих клавиш в Word. Это настолько удобно, ведь не приходится залазить в меню и выбирать нужные пункты. Чтобы поставить ударение с помощью горячих клавиш Вам необходимо поставить курсор после той буквы, над которой нужно поставить ударение. Далее без пробелов и кавычек пишем цифры «0301» и нажимаем комбинацию клавиш «Alt+X».
Вставляются дополнительные символы немного по-разному. Сначала разберемся, как сделать в версии 2007 и старше, а затем рассмотрим 2003 версию Word. В 2007 версии необходимо перейти в раздел «Вставка», в появившемся меню нажать на раздел «Символ» и выбрать пункт «Другие символы».
В 2003 версии необходимо выбрать пункт «Вставка» и перейти в раздел «Символ».
Далее инструкция одинакова для всех версий, так как интерфейс одинаков. Для начала ставим курсор после той буквы, над которой будет стоять ударении. Далее необходимо выбрать раздел «Объединенные диакритические знаки» и там уже выбрать символ ударения.
Обратите внимание, что снизу код символа должен быть «0301», если у Вас другой – найдите правильный символ. После чего нажмите на кнопку «Вставить» и ударение появится над необходимой буквой.


.gif)
.gif)














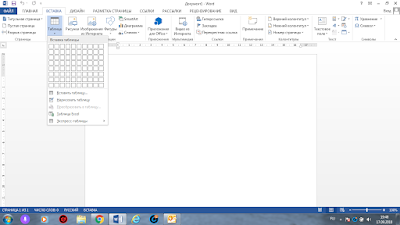



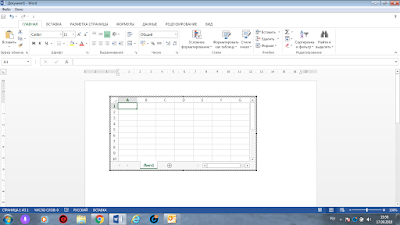

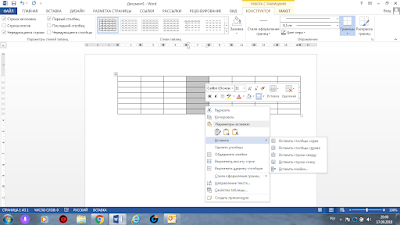
























Комментариев нет:
Отправить комментарий